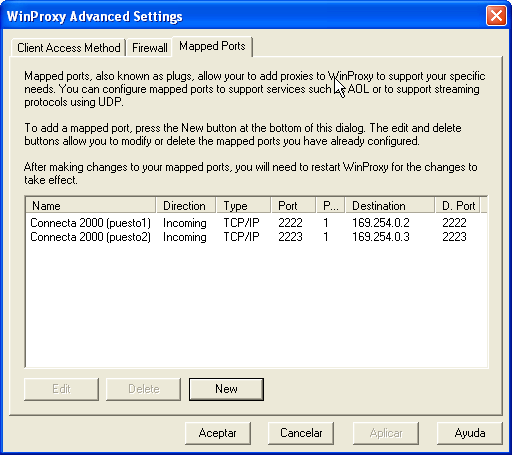|
| BUSCAR USUARIO |
| INFORMACIÓN |
| MOSTRAR |
| SERVICIOS USUARIOS |
| OTRO SOFTWARE |
| AYUDA |
|
11 visitantes online |
CONFIGURACIÓN EN RED LOCAL
Básicamente existen dos métodos para conectar una red local a internet utilizando una sola IP pública: router y proxy. Connecta 2000 soporta los dos, por lo que será posible instalar el programa en los distintos puestos de la red y establecer conexiones entre ellos y el exterior simultáneamente.
Connecta 2000 también es compatible con cortafuegos y soporta UPnP para abrir automáticamente los puertos del router.
A continuación se detalla la configuración en todos estos casos:
 Router
(NAT)
Router
(NAT)
- Instalar Connecta 2000 en los distintos puestos de la red y configurar un puerto distinto en cada puesto. Se puede elegir cualquier puerto TCP libre que no sea utilizado por otra aplicación:
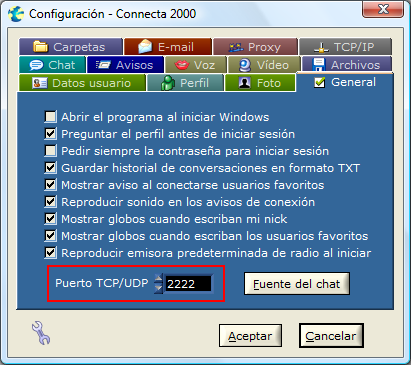
- Luego configurar el router de acuerdo con los puertos elegidos y las IP's internas de cada puesto mapeando los puertos de entrada de la IP pública al puerto elegido en cada IP privada. Por ejemplo si tenemos tres pc's con router y la IP pública es 80.24.36.51 y las privadas 172.26.0.1, 172.26.0.2 y 172.26.0.3 y hemos elegido los puertos 2221, 2222 y 2223 respectivamente entonces la configuración del router debería ser:
80.24.36.51:2221 -----> 172.26.0.1:2221
80.24.36.51:2222 -----> 172.26.0.2:2222
80.24.36.51:2223 -----> 172.26.0.3:2223Si no configuramos el router las conexiones internas funcionaran correctamente pero estaremos inalcanzables o firewalled para los usuarios externos.
A partir de la versión 5.12 se utiliza también el protocolo UDP por lo que habrá que mapear los puertos tanto en TCP como UDP en el router.
Si sólo se va a utilizar el programa en un solo PC también se pueden abrir de golpe un rango de puertos para tenerlos abiertos en todas las comunidades. En el siguiente ejemplo se abren los puertos del 2220 al 2240 desde la opción virtual server o NAT del router:
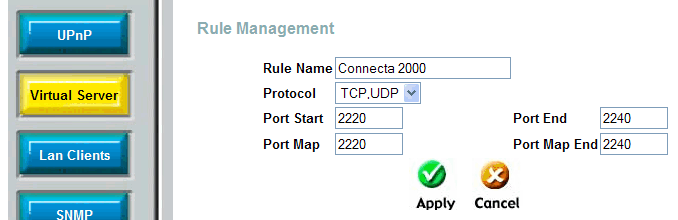
Encontrareis información para configurar distintos modelos de router en estas direcciones:
| ¡NUEVO! Si el router es compatible con Universal Plug & Play (UPnP) Connecta 2000 puede abrir los puertos automáticamente. |
 Proxy (HTTP y SOCKS 4)
Proxy (HTTP y SOCKS 4)
El proxy utilizado debe soportar los protocolos HTTP y SOCKS 4 (la mayoría de proxy's cumplen este requisito). Los pasos a seguir para configurarlo son:
- Al igual que en el caso anterior configurar un puerto distinto en cada pc.
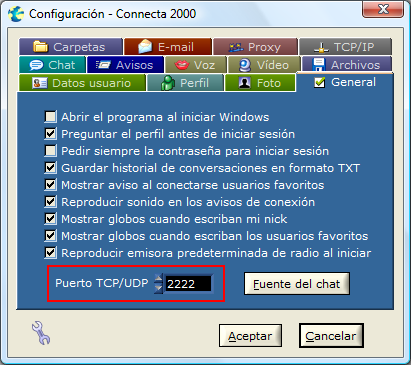
- Entrar en el menú Opciones > Configuración > Proxy y marcar la opción "Utilizar servidor proxy".
- En este mismo apartado introducir la dirección IP y el puerto que utiliza el proxy para los protocolos HTTP y SOCKS.
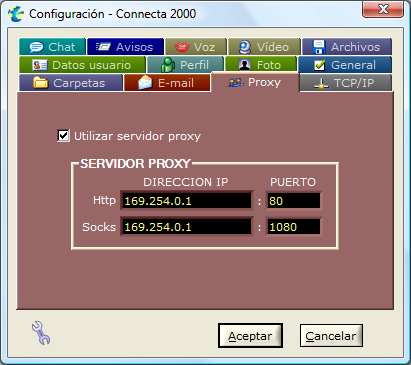
La dirección IP del proxy normalmente coincidirá con la IP interna del ordenador que tiene la conexión a Internet y tiene instalado el proxy. El puerto debe ser el que utiliza el proxy para los protocolos HTTP y SOCKS 4, normalmente es el 80 y 1080 pero puede ser cualquier otro que especifiquemos tanto en la configuración del proxy como en Connecta 2000.
- Es necesario que el servidor proxy permita mapear puertos de entrada hacia los distintos pc's y hacerlo al igual que con el router, de lo contrario estaremos inalcanzables (firewalled) para los usuarios externos.
- A partir de la versión 5.12 se utiliza también el protocolo UDP además de TCP por lo que habrá que mapear también los mismos números de puerto en UDP.
Ejemplo con WinProxy mapeando el puerto de entrada 2222 al pc con IP 169.254.0.2 de nuestra red:
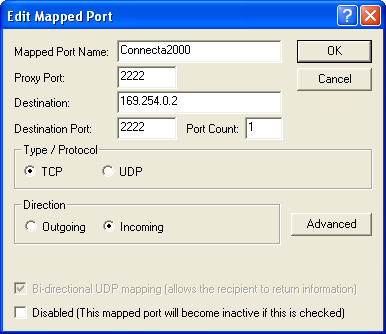
Con dos puertos mapeados, al final queda así:
 Cortafuegos o firewall
Cortafuegos o firewall
Connecta 2000 al igual que cualquier programa P2P necesita disponer de ciertos puertos abiertos para aceptar conexiones entrantes. En este caso únicamente se utilizan dos puertos (uno TCP y otro UDP) que además coinciden siempre en la numeración. Por defecto serán los puertos 2222 TCP y 2222 UDP aunque esto se puede cambiar y asignar cualquier otro puerto (será siempre el mismo tanto para TCP como UDP). El número de puerto que se está utilizando se indica en el recuadro "USUARIO LOCAL" y se puede cambiar desde Opciones > Configuración > General > Puerto TCP/UDP
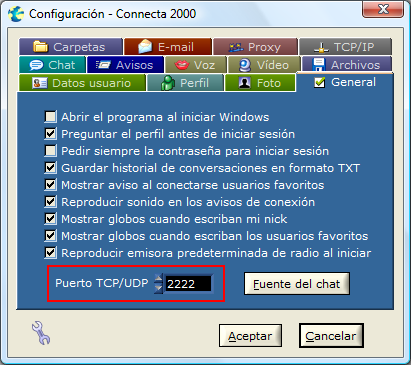
Una vez que sabemos que puertos estamos utilizando debemos asegurarnos que se encuentran abiertos en el cortafuegos para que Connecta 2000 funcione perfectamente. Dependiendo del cortafuegos bastará con autorizar el programa para que pueda actuar como servidor además de acceder a internet o puede ser necesario especificar la configuración de puertos manualmente como en el caso del cortafuegos que incorporaba el Windows XP (SP1). A continuación se muestra la configuración de este cortafuegos donde se han añadido dos nuevas entradas en la "lista de servicios" para abrir los puertos 2222 TCP y 2222 UDP.
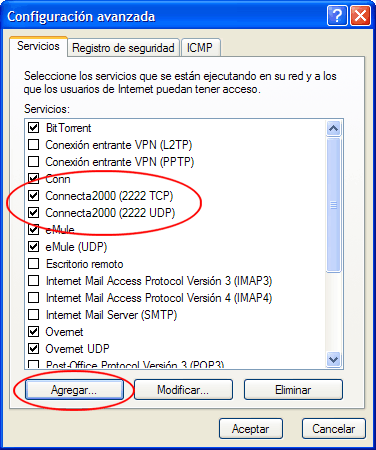


Con el cortafuegos de Windows XP SP2 la configuración es mucho más sencilla porque simplemente tendremos que pulsar el botón "Desbloquear" cuando se nos pregunte con este aviso:
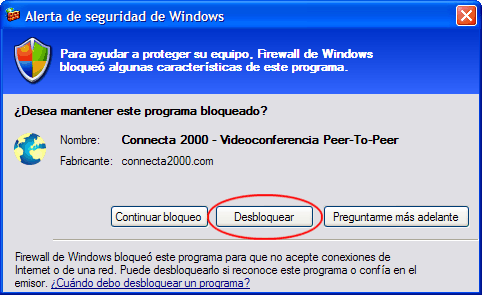
Pero para acabar de simplificar las cosas las últimas versiones de Connecta 2000 se añaden automáticamente a las excepciones del cortafuegos de XP por tanto lo más probable es que ni siquiera nos aparezca la advertencia :)
 Universal Plug & Play (UPnP)
Universal Plug & Play (UPnP)
Connecta 2000 es compatible con UPnP. Esto le permite averiguar la presencia de un router y abrir automáticamente los puertos adecuados en cada caso sin que el usuario tenga que preocuparse de nada. Esto supone múltiples ventajas sobre todo en configuraciones con IP dinámica.
Para poder utilizar UPnP comprueba los siguientes puntos:
- El sistema operativo debe ser compatible con UPnP. Windows XP y Windows Vista lo son.
- En Windows XP deben estar habilitados los servicios "Servicio de descubrimientos SSDP" y "Host de dispositivo Plug and Play universal".
- El router debe ser compatible con UPnP y tener la opción activada en la configuración.
- El cortafuegos debe permitir los puertos que utiliza UPnP (1900 UDP y 2869 TCP). Con el cortafuegos de Windows XP en "Excepciones" hay que marcar "Entorno UPnP".
Hay que marcar esta opción en el
cortafuegos de XP para permitir usar UPnP:
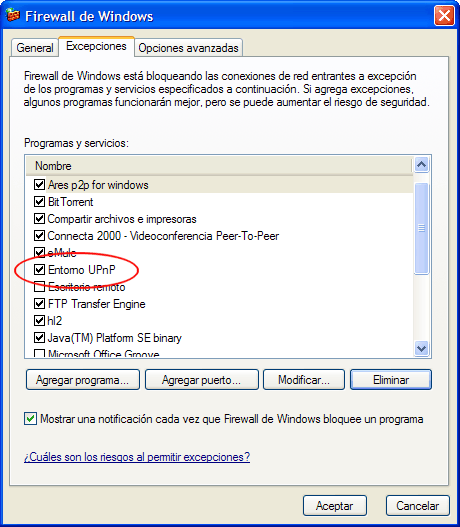
Ejemplo de router D-Link activando la
opción UPnP desde la interfaz de configuración web:
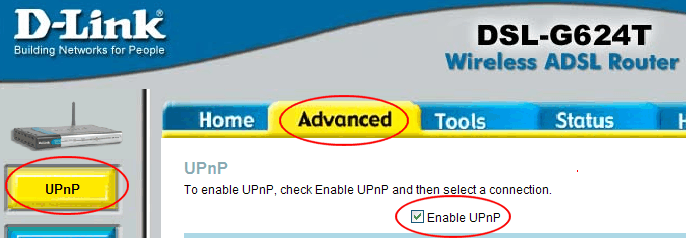
Si todo lo anterior está bien configurado debería funcionar sin problemas y en área de estado aparecerá algo parecido a esto:
| [21:13:31] Se ha detectado un router en la
conexión. Se intentará mediante Universal Plug & Play
autoconfigurar el router para abrir el puerto que está
utilizando Connecta 2000... [21:13:31] Buscando dispositivos compatibles UPnP... [21:13:40] Se ha encontrado 'DLINK Internet Gateway Device'... [21:13:40] Intentando abrir el puerto 2222 TCP... [21:13:40] Puerto abierto con éxito. [21:13:40] Intentando abrir el puerto 2222 UDP... [21:13:41] Puerto abierto con éxito. |
Desde la configuración del programa es posible elegir si se utilizará UPnP o no para desactivarlo por ejemplo si el router no es compatible con UPnP y evitar así la búsqueda inicial:
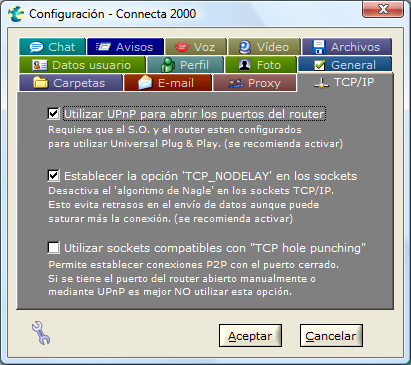
Actualmente con Windows Vista ya está todo configurado por defecto para utilizar UPnP así que lo único que hay que hacer normalmente es activar la opción en el router. A continuación ponemos un par de ejemplos concretos de como se haría esto en dos modelos de router pero en todos es parecido.
Router Comtrend Jazztel
- Entrar al router escribiendo la dirección http://192.168.1.1 en el navegador
- Escribir el usuario y contraseña. Por defecto son admin admin
- En el menú ir a Advanced Setup > LAN
- Marcar la casilla Enable UPnP
- Guardar los cambios con el botón Save/Apply
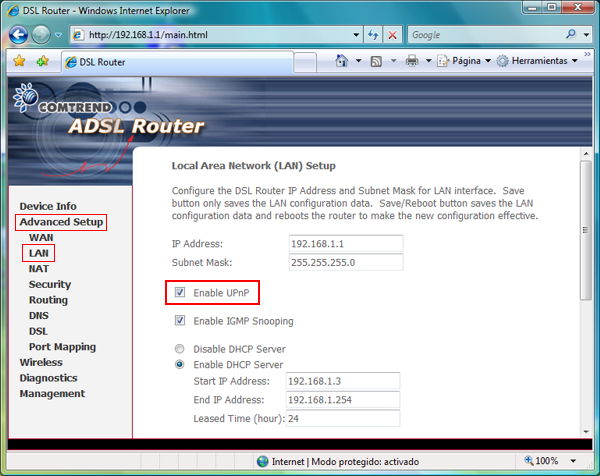
Router Scientific Atlanta Ono
- Entrar al router escribiendo la dirección http://192.168.0.1 en el navegador
- Escribir el usuario y contraseña. Por defecto están ambos en blanco
- Ir a Setup > Advanced Settings > Options
- Marcar UPnP Enable
- Guardar los cambios con el botón Apply
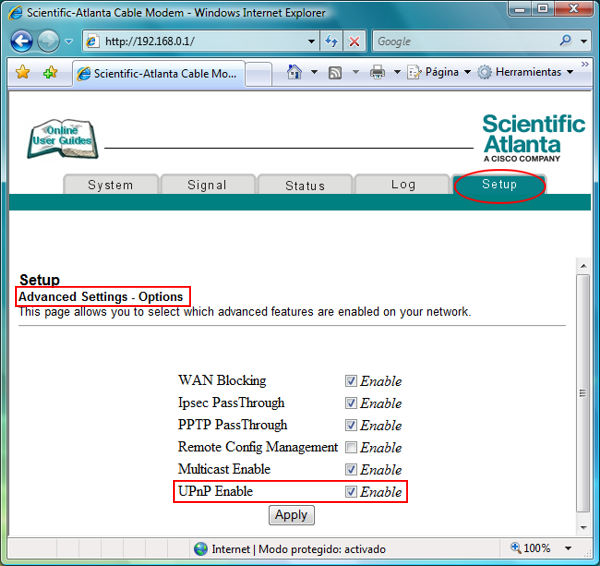
Página generada en 6 ms.
© 2000 - 2024 Joel Galí