 |
| BUSCAR USUARIO |
| INFORMACIÓN |
| MOSTRAR |
| SERVICIOS USUARIOS |
| OTRO SOFTWARE |
| AYUDA |
|
17 visitantes online |
VIDEOCONFERENCIA Y VIDEOCHAT - CONFIGURACIÓN WEBCAM
El programa dispone de diversas funciones para realizar videoconferencia y videochat utilizando una webcam, cada una con unas características determinadas, estas son:
También dispone de un menú para configurar la webcam y todos los ajustes relativos al vídeo y conexión:
 Configuración Webcam y Conexión
Configuración Webcam y Conexión
Lo primero será configurar la captura de vídeo según las posibilidades de la webcam, la potencia del procesador, y la velocidad de conexión que tengamos. Todo esto se puede hacer desde el menú del programa en Opciones > Configuración > Vídeo

A continuación se comentan todas las opciones:
- Dispositivo de captura de vídeo: permite seleccionar que dispositivo se utilizará por defecto en el caso que el PC tenga más de uno instalado con funciones de captura de vídeo, por ejemplo una webcam y una tarjeta sintonizadora de TV. Normalmente bastará con seleccionar el nombre de la webcam que se tenga.
- Códec: permite elegir el método para comprimir vídeo entre dos opciones disponibles:
- H.264: ofrece mayor calidad ocupando el mismo ancho de banda pero consume más recursos de CPU. En general se recomienda elegir este siempre que se tenga un PC con la suficiente potencia, en general cualquier CPU mayor de 2 Ghz o cualquier doble núcleo será suficiente.
- MPEG-4: la calidad de vídeo obtenida es sensiblemente inferior pero cualquier CPU antigua (Pentium III, etc.) será capaz de comprimir el vídeo a tiempo real. Elegir cuando el PC tenga esta limitación (se notará porque se congela la imagen y se ralentiza todo en general).
- Tipo de conexión / bitrate: Permite seleccionar el ancho de banda que se utilizará a partir de la velocidad de conexión que se tenga, pero teniendo en cuenta que lo único que importa es la velocidad de subida (upload) que suele ser siempre bastante inferior a la de bajada. A modo de guía en el desplegable se indican ambas velocidades para los tipos de conexión más habituales y en cualquier caso se puede escribir directamente el valor (Kbps) en el recuadro de la derecha (bitrate). Se recomienda no apurar nunca al máximo teórico de la conexión sino al 70-80% de esa cifra ya que será el que realmente permite la conexión. Ejemplo: para ADSL de Telefónica 6 Megas la subida suele ser 320 Kbps y el 75% utilizable son 240 Kbps que es el valor que se selecciona automáticamente.
- Modo alta calidad: al seleccionar esta opción se captura el vídeo a mayor definición (mayor tamaño). Sólo es necesario que la webcam lo soporte pero también hay que tener en cuenta que esto eleva los requerimientos de CPU y velocidad de conexión. Si la velocidad está muy limitada entonces el vídeo obtenido tendrá efectivamente mayor tamaño pero la definición percibida será igual o incluso peor debido a una elevada compresión.
 Videoconferencia y Videochat Individual
Videoconferencia y Videochat Individual
Como su nombre indica permite videoconferencia con una sola persona y está pensada para conseguir el máximo de calidad en la comunicación. Se consigue vídeo fluido a 25 fps utilizando tan solo 80 Kbps de ancho de banda, aunque si se dispone de una buena conexión se podrá subir más el bitrate logrando así mayor calidad. Por defecto se toman los ajustes del apartado anterior ver configuración webcam pero también es posible variar la mayoría incluso "al vuelo" sin detener la comunicación.
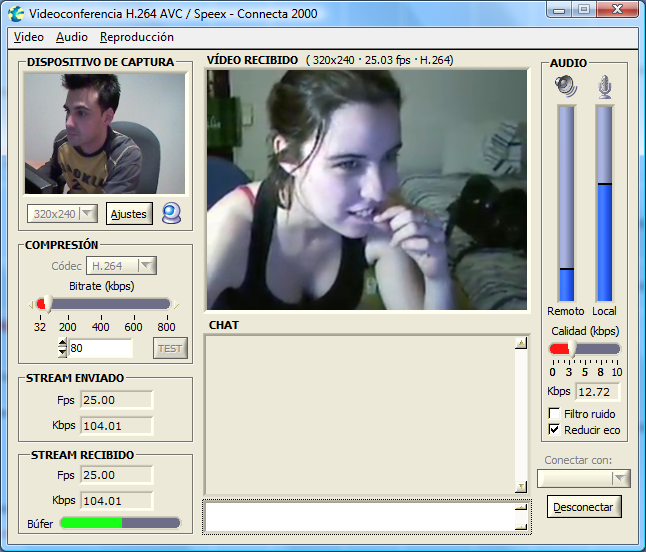
A continuación se comentan las diversas partes de esta ventana:
- Dispositivo de captura: aquí se visualiza el vídeo de la webcam propia a un tamaño reducido y con el botón Ajustes se accede al menú de configuración específico del dispositivo de vídeo (brillo, exposición, efectos, etc.).
- Compresión: Permite elegir el códec que se utilizará para comprimir el vídeo (H.264 ó MPEG-4). No es necesario que los dos participantes utilicen el mismo códec, así si un usuario tiene un PC poco potente y no puede utilizar H.264 para enviar vídeo si puede seguir utilizándolo para recibirlo y enviar él en MPEG-4. Debajo está el control Bitrate que permite fijar la calidad que tendrá el vídeo y en consecuencia el ancho de banda que se utilizará para enviarlo en Kbps. Por defecto se recomienda utilizar 80 Kbps en conexiones ADSL con 320 Kbps de subida que corresponde aproximadamente a 1/3 parte del ancho de banda efectivo de subida.
- Stream enviado: se muestra información de los fps enviados y el ancho de banda real que se está utilizando. Los fps deben indicar siempre un número próximo a 25 y los Kpbs utilizados un valor parecido al bitrate de compresión. Si no es así es señal de que algo no funciona bien y es probable que el PC no sea capaz de comprimir utilizando H.264 (cambiar a MPEG-4) o que la conexión esté saturada o sea insuficiente.
- Stream recibido: lo mismo para el vídeo que se recibe. Aquí también se indica el estado del búfer de recepción que no es más que una memoria intermedia que almacena una cantidad determinada de datos para que la reproducción no se interrumpa si los datos llegan de forma irregular. Idealmente se debe llenar hasta la mitad e ir oscilando ligeramente. Si sube o baja demasiado indica que la calidad de la conexión es mala y hay mucho retardo, es probable que el vídeo se entrecorte.
- Vídeo recibido: se muestra la imagen de usuario remoto y se indican las dimensiones de esta en píxeles, los fps y el codec en que se está recibiendo. Desde el menú Reproducción se puede cambiar el tamaño de la imagen con zoom x 1,2,3,4 y pantalla completa. Para salir de pantalla completa pulsar ESC o la tecla de Windows.
- Audio: aquí se muestra gráficamente el nivel de audio tanto local (micro) como remoto (altavoz) y permite cambiar la calidad que se utilizará para comprimir el audio. Si se sube la calidad se utilizará también mayor ancho de banda y puede perjudicar al vídeo, se recomienda el ajuste por defecto 3 con el que ya se obtiene muy buena calidad de audio. Haciendo clic encima de los dibujos del micro y altavoz se pueden silenciar (mute) tanto uno como otro. Por último la función "reducir eco" es imprescindible activarla para evitar que se acople el audio de los altavoces al micro en caso de no utilizar auriculares.
 Multivideoconferencia JPEG
Multivideoconferencia JPEG
Con esta función podemos realizar una videoconferencia con múltiples usuarios a la vez que chateamos. El tamaño de la imagen es menor y la velocidad de refresco como máximo 2 fps debido a que tiene que compartirse el ancho de banda con todas las conexiones, aún así la calidad de imagen se mantiene constante. El resultado final depende de multitud de factores: número de usuarios conectados, ancho de banda de cada uno de ellos, usuarios que están solo como espectadores, etc. No es necesario tener cámara para entrar el la multivideoconferencia y por tanto hay que tener en cuenta que nos pueden ver usuarios que nosotros no vemos.
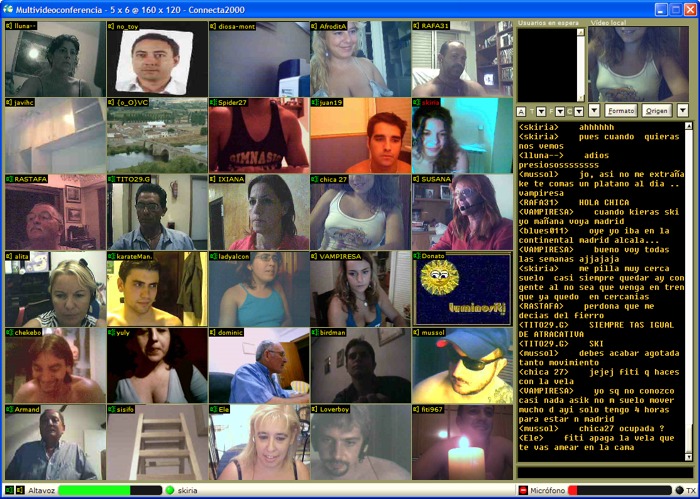
Aquí también disponemos de los botones Formato y Origen con idéntica función y además otros que nos permiten configurar el número de casillas y tamaño de estas:
T (tamaño): Permite elegir el tamaño de las casillas,
desde 60x80 hasta 320x240 píxeles.
F (filas): Determina el número de filas de 1 a 10.
C (columnas): Fija el numero de columnas de 1 a 10.
A (auto): Calcula automáticamente el número de casillas necesario
para mostrar a todos los usuarios que están emitiendo vídeo y el tamaño
que deben tener las casillas para ocupar toda la pantalla.
Si en un momento determinado hay más usuarios que casillas disponibles aparecerán los usuarios sin casilla en la lista de usuarios en espera y podemos asignarles una casilla desde la opción del menú contextual asignar casilla o incrementando el número de casillas.
 Multivideoconferencia MPEG-4
Multivideoconferencia MPEG-4
De características similares a la JPEG pero se diferencia principalmente en que la velocidad de refresco de vídeo es mucho mayor aunque también es necesario mayor ancho de banda para obtener buenos resultados. Para una videoconfererencia con pocos participantes 4 - 5 puede dar mejores resultados que la JPEG con sólo 320Kbps de ancho de banda de subida (conexión ADSL normal).
La parte de audio también es distinta y aquí sólo puede hablar un usuario al mismo tiempo de forma que se tienen que ir turnando.
Página generada en 6 ms.
©2000-2025 Joel Galí